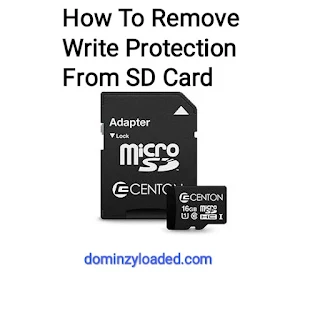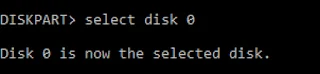150+ Best Windows CMD Commands You Need To Know
What is CMD?
CMD is an acronym for Command. Command prompt or CMD is the command line interpreter of Windows operating systems. It is similar to Command.com used in DOS and Windows 9x systems where it is called as “MS-DOS Prompt”. It is analogous to Unix Shells used on Unix like system. The command prompt is a native application of the Windows operating system and gives the user an option to perform operations using commands.
Command prompt makes use of the command line interface to interact with the User. In the Windows operating system, this command prompt interface is implemented through the Win32 console. User can open the interface by via the CMD run command or by going to its original location
C:\Windows\system32\cmd.exe.
How Does CMD Works?
With the command shell, you can have direct interaction with the operating system. Think command prompt as an interpreter which accepts the commands or the inputs from the User and translate it into machine language. These commands are predefined and perform a specific task. These commands can be clubbed together as well to perform a series of task. Also, these commands need not be entered manually and can be written in a batch file to automate some of the manual tasks like taking a scheduled server backup, deleting junk files and so on. These commands are very handy at the time of network troubleshooting or for a day to day work. These commands can be called from many programming languages such as Java which allows the programmer to perform task directly via the command prompt which otherwise would take several lines of code to be written essentially to perform the same task.
How To Use CMD Commands?
To Open CMD, you need to search for CMD in the Search box or you can simply press Windows Key + R that will eventually open the Run window, where you need to type CMD and hit enter.
Below are list of very useful CMD Commands for your windows system.
1. Comparing two files – fc
2. Accessibility Wizard – accwiz
3. Add Hardware Wizard – hdwwiz.cpl
4. Add/Remove Programs – appwiz.cpl
5. Administrative Tools – control admintools
6. Automatic Updates – wuaucpl.cpl
7. Bluetooth Transfer Wizard – fsquirt
8. Calculator – calc
9. Certificate Manager – certmgr.msc
11. Check Disk Utility – chkdsk
12. Clipboard Viewer – clipbrd
14. Component Services – dcomcnfg
15. Computer Management – compmgmt.msc
16. Control Panel – control
17. Date and Time Properties – timedate.cpl
18. DDE Shares – ddeshare
19. Device Manager – devmgmt.msc
20. Direct X Troubleshooter – dxdiag
21. Disk Cleanup Utility – cleanmgr
22. Disk Defragment – dfrg.msc
23. Disk Management – diskmgmt.msc
24. Disk Partition Manager – diskpart
25. Display Properties – control desktop
26. Display Properties – desk.cpl
27. Dr. Watson System Troubleshooting Utility – drwtsn32
28. Driver Verifier Utility – verifier
29. Event Viewer – eventvwr.msc
30. Files and Settings Transfer Tool – migwiz
31. File Signature Verification Tool – sigverif
32. Findfast – findfast.cpl
33. Firefox – firefox
35. Fonts – control fonts
37. Free Cell Card Game – freecell
38. Game Controllers – joy.cpl
39. Group Policy Editor (for xp professional) – gpedit.msc
40. Hearts Card Game – mshearts
41. Help and Support – helpctr
42. HyperTerminal – hypertrm
43. Iexpress Wizard – iexpress
44. Indexing Service – ciadv.msc
45. Internet Connection Wizard – icwconn1
47. Internet Properties – inetcpl.cpl
49. Local Security Settings – secpol.msc
50. Local Users and Groups – lusrmgr.msc
51. Logs You Out Of Windows – logoff
52. Malicious Software Removal Tool – mrt 53. Microsoft Chat – winchat
54. Microsoft Movie Maker – moviemk
55. Microsoft Paint – mspaint
56. Microsoft Syncronization Tool – mobsync
57. Minesweeper Game – winmine
59. Mouse Properties – main.cpl
60. Netmeeting – conf
61. Network Connections – control netconnections
62. Network Connections – ncpa.cpl
63. Network Setup Wizard – netsetup.cpl
64. Notepad – notepad
65. Object Packager – packager
66. ODBC Data Source Administrator – odbccp32.cpl
68. Outlook Express – msimn
69. Paint – pbrush
71. Performance Monitor – perfmon.msc
72. Performance Monitor – perfmon
74. Phone Dialer – dialer
75. Pinball Game – pinball
76. Power Configuration – powercfg.cpl
77. Printers and Faxes – control printers
78. Printers Folder – printers
79. Regional Settings – intl.cpl
80. Registry Editor – regedit
81. Registry Editor – regedit32
83. Remote Desktop – mstsc
84. Removable Storage – ntmsmgr.msc
85. Removable Storage Operator Requests – ntmsoprq.msc
86. Resultant Set of Policy (for xp professional) – rsop.msc
87. Scanners and Cameras – sticpl.cpl
88. Scheduled Tasks – control schedtasks
90. Services – services.msc
91. Shared Folders – fsmgmt.msc
92. Shuts Down Windows – shutdown
94. Spider Solitare Card Game – spider
95. SQL Client Configuration – cliconfg
96. System Configuration Editor – sysedit
97. System Configuration Utility – msconfig
98. System Information – msinfo32
99. System Properties – sysdm.cpl
101. TCP Tester – tcptest
102. Telnet Client – telnet
104. Utility Manager – utilman
105. Windows Address Book – wab
107. Windows Explorer – explorer.
108. Managing the Boot Configuration Data – bcdedit
109. Editing Boot Settings – bootcfg
110. Encrypting or Decrypting Files/folders – cipher
111. Clearing the screen – cls
112. Managing stored usernames/passwords – cmdkey
114. Compressing one or more files – compress
116. Delete files – del
117. Deleting User Profiles – delprof
118. Displaying the list of files and folders – dir
119. Displaying Message On Screen – echo
121. Opening the windows Explorer – explorer
122. Formatting a disk – format
123. Knowing file extension – ftype
124. Displaying the Mac Address – getmac
126. Displaying the host name – hostname
127. Editing disc label – label
128. Log a user off – logoff
129. Get a log time in a file – logtime
131. Creating new folders- md
132. Opening Windows Installer – msiexec
133. Managing the network resources – net
134. Knowing the permissions for a user – perms
135. Testing a network connecting – ping
136. Printing a text file – print
138. Checking free disk space – freedisk
139. Know the file and volume utilities – fsutil
140. File transfer protocl – ftp
142. Deleting a folder and all subfolders – deltree
143. Importing or Exporting Active directory data – csvde
144. Displaying the resultant set of Policy information – gpresult
145. Updating the Group policy settings – gpupdate
146. Replacing the files that are currently in use by the os – inuse
147. Managing the domain – netdom
148. Finding a text string in a file – find
149. Finding for a strings in file – findstr
150. Displaying the memory usage – mem
151. Remote desktop protocol – mstsc
So, these are the best cmd commands. I hope these cmd commands will help you a lot.


.jpeg)
.jpeg)